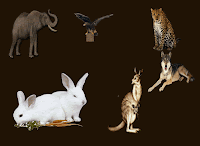Photoshop is a powerful program which can be used for editing, manipulating, enhancing and re-creating new pictures. In my project here it is used to re-create 5 pictures (which can be used as posters) that promote environmental issues, situations or goals. Each picture has a title reflecting an idea behind it. The following discussion will present and explain the tools used to recompose and create these five pictures.
The creation of all the five pictures involved using the selection tools; like rectangular marquee tool, elliptical marquee tool and magic wind tool; which allowed selecting certain parts from the original pictures and cut /paste them in the working window. Also, type tool was used. The type tool allowed me to add text to the picture and to make it more appealing; a 3D effect has been added to it by using the duplicate option from the layer panel. The idea was to duplicate the text layer many times; and in each duplication the new duplicated text layer was moved slightly to the right.
In addition, the merge option form the layer panel was used when it was necessary to work with many layers as one layer. Moreover, Photoshop provides the option "create clipping mask", which I utilized to integrate two layers inside each other. It was used in the picture titled" Green Environment" by making the grass layer gets inside the text layer (refer to the first picture) and also in the picture titled "Survivors" by making a cracked ground picture to be inside the text that has been written the picture. And to add attractive effects to the layers, the "layer style" option was employed; such as (drop shadow, Inner shadow gradient overlay and others). They were used in almost all the pictures. Also, blending mode like overlay, lighten, soft light and others were utilized in blending layers; for example, the picture that is titled "The Future of Planet Earth" used the blending mode overlay to blend the water layer with the earth planet layer which gives the effect of having the water inside the planet. The picture "Light our earth with green environment" also used overlay to make the planet earth inside the lamp. Opacity and fill options were employed to produce reflection effects like in the picture titled "Survivors". Layer adjustment options like hue and saturation were exploited to change colors of the layers. The flame color in the picture "Global Warming" was made using hue and saturation. The gray color of the planet in the picture "The Future of planet Earth" was added using hue and saturation. Photoshop filters were utilized and that can be seen in the picture "Global Warming"; the flame that is coming out of the text was made from Stylize and wind. And to make the flame larger; the option liquefy from filter menu allowed that. Lens flare is a filter is applied on the picture "The Future of planet Earth"; which is found within the option render. Finally, transform options from edit menu were used to change size of the window content, flipping, rotation skew and others. The text in the picture "Green Environment" is made flat by using the skew option. Also the text in the picture "Global Warming" made surrounding the planet by using warp command from transform option.
To sum up , there are many tools in photoshop that could be used for different creative purposes.These five pictures in my project show examples of how photoshop capabilities and tools can be utilize to enhance, manuipulate, change images, recompose and recreate pictures for any desired purpose.